Windows 10 Logon Error Incorrect Password Try Again
It is just like a nightmare when your computer says "Windows 10 passwords is incorrect." Many users suffer from a problem of Windows 10 incorrect password bug after the updating of the Windows. What to do if you have to complete an important task now and your critical data is saved in the computer. Is not it seems like the worst nightmare of your life? It surely is. You are entering the correct password, but your computer is continuously rejecting it, saying that it was wrong. And you certainly have no idea what is going on with your computer. Mostly this occurs after your computer wakes up from sleep mode or after updating.
According to the Microsoft, this problem arises due to the addition of the new feature in the Windows 10 for the latest updates to improve Boot up experience which demands from the users to automatically update their accounts after your computer update every time. But instead of making users life easy, this feature only added trouble for them. If you are also the victim of the same problem then stay with us we have a best and easy solution for your problem.
- Part 1: Common Ways to Fix Windows 10 Password not working
- Method 1. Check the Caps lock and NumLock
- Method 2. Reboot PC Several Times
- Method 3. Reset Microsoft Password if you are Using Live Microsoft Account
- Part 2: Fix Windows 10 Password with the Use of Windows Password Recovery
Part 1: Common Ways to Fix Windows 10 Password not working
We are starting with the easiest and simple way to solve your problem of Windows 10 password is incorrect. Never rushes to the complicated and technical issues at once maybe it was only a simple problem which can be solved quickly. Not all of the problems require specialized knowledge and skills, and it can be solved with a simple trick.
Method 1. Check the Caps lock and NumLock
Caps lock or nums lock is an essential feature in your computer, but sometimes the reason behind your Windows 10 password incorrect are these caps, and nums lock. Sometimes you accidentally press the caps lock button, and when you enter the password, it is erroneous. To avoid it, make sure to follow these simple steps:
Step 1: Always firsts check your hardier that is your keyboard to make sure that there is no problem with the keyboard and why it is not showing any light indicator for turned on caps lock or nums lock.
Step 2: Try to press the Caps lock or Nums lock button to solve the issue of the incorrect password.
Method 2. Reboot PC Several Times
The other simple method to solve the problem of the Windows 10 password is incorrect by restarting your PC several times. It is the simplest method of all. Steps involved in it are:
Step 1: Restart your computer many times. As sometimes restarting may solve the problem of incorrect password after updating software.
Step 2: Because it may occur that after updating your computer, the problem of the incorrect password may arise sometimes, and the device is not able to start the first time successfully.
Repeating the process many times resolve the issue without being the use of software.
Method 3. Reset Microsoft Password if you are Using Live Microsoft Account
Another method to reset the password of Windows 10 involves resetting of the Microsoft password if you use a live Microsoft account.
First go to the Microsoft live account from any smartphone or laptop.
Step 1: Open a Microsoft live account password reset page.

Step 2: Enter the recovery email address. Your email address is require to send to a recovery password once it is set so that you can open your Windows 10 on your laptop or computers.
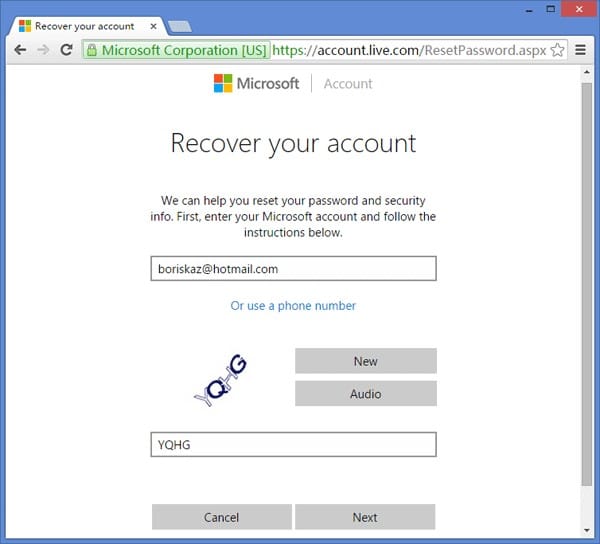
Step 3: Choose a security code by clicking on the security code option. This one is needed to make sure that you are not a robot but a human. And it also ensures the security of your data, that you are the actual owner and lost a password.
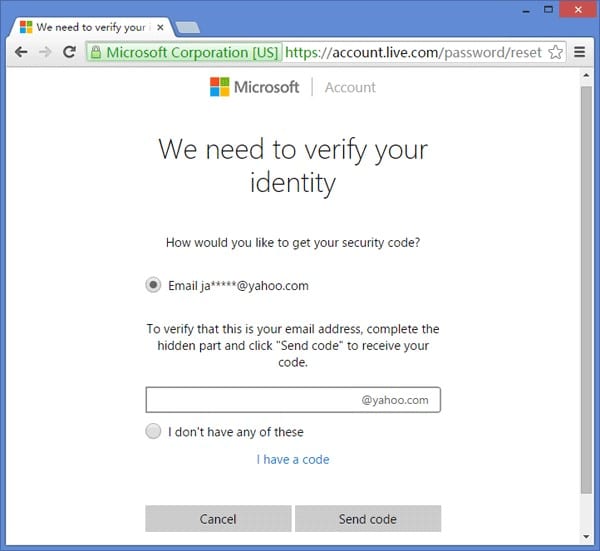
Step 4: Wait for the message from the Microsoft account team. After selecting a code wait so that Microsoft can send you security code through email or provided phone number. These steps are taken only due to the security reasons.
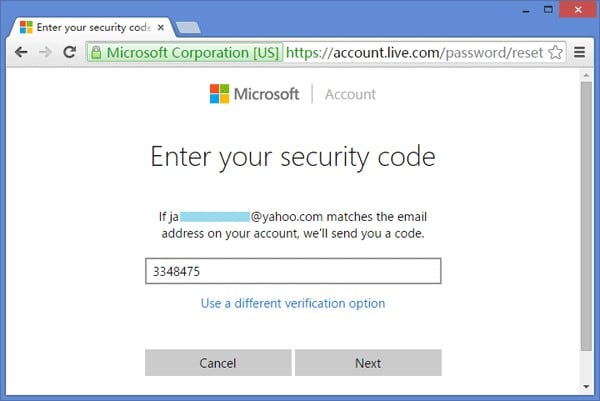
Step 5: Reset your password after confirming it. After entering the security code you have received through an email or message now you are able to reset your password and then enter the confirmatory password once again.
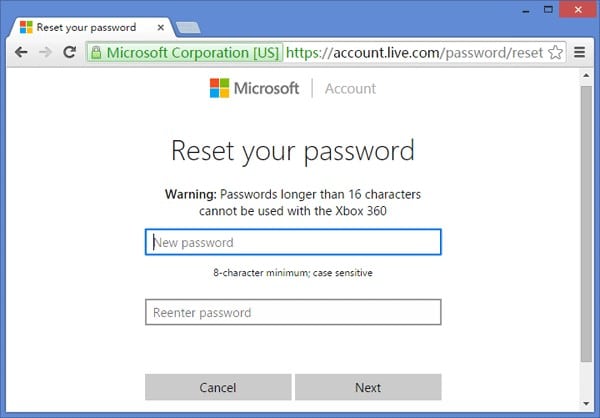
Step 6: After this, your account has been recovered well. Once you reset password now you can easily use your Windows 10 PC by entering a new password.
Step 7: Now log in to Windows 10 with the use of your new password.
Part 2: Fix Windows 10 Password with the Use of Windows Password Recovery
Windows Password Recovery is a powerful and a genius tool to fix the issue of Windows 10 password incorrect. It is a professional tool which is very easy to use and can be handled by everyone to solve their problem of incorrect password. It has straightforward steps which are used on Window 10:

10,000+ Downloads
Key Features:
- It can recover forgotten password for all Windows in a few minutes.
- It can create a new administrator account easily without logon.
- It can create USB flash drive disk or CD/DVD Disc.
- Support Windows 10, 8.1, 8, 7, Vista, XP, 2000, NT.
- Support Windows Server 2016, 2012, 2008(R2), 2003(R2), 2000, NT.
Free Download Buy Now
Step 1: Start with the process of burning Windows Password Recovery by making a bootable USB or CD. Windows Password Recovery is the most recommended software and useful tool to unlock Windows 10 password. For this, you need to follow the following steps:
- First, have an Windows Password Recovery software
- Have a USB flash drive or CD/DVD
- Access to a Windows computer

- Insert your removable device like USB into the computer.
- Then choose which type of removable device you have select on Windows Password Recovery.
- Choose a burning device from a dropdown list and click the Begin burning button.
- Wait for a popping message and then click ok button to get a bootable window 10 passwords to reset USB.

Step 2: Now it's time to boot your window 10 computer from a USB or CD.
- Plug USB (bootable device) into a locked Window 10 computer.
- Then start and computer and press a boot option when you see the vendor logo.
- Wait for the boot menu to appear and highlight the USB drive which you already plugged in and enter boot computer from it.
- For a CD never forgets to refer from the set boot from CD drive.
Step 3: Now its time to reset your Windows 10 password.
After successfully running the Windows Password Recovery on locked window 10 computer confirm Windows 10 system and users account for which you want to reset the password.
From the user, list, select an account for which you want to reset password and press Yes button password will be reset instantly.

Press reboot button and eject USB and CD from the Windows. After restarting the Windows 10 passwords will be reset on locked computers.
Conclusion
For an armature person, the problem of Windows 10 password bug might be the biggest problem of life. But not anymore. Do not worry pupils because we explained all the easy and essential methods in the article which will be helpful for you to solve your Windows 10 incorrect password. We have illustrated a complete list of all processes which anyone can use easily without taking help from some professional and can solve their problem of incorrect password.
Source: https://www.winpasskey.com/windows-10-says-password-is-incorrect-how-to-fix/
0 Response to "Windows 10 Logon Error Incorrect Password Try Again"
Post a Comment